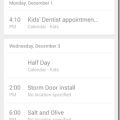Have you ever wanted to quickly share pictures or other files between your phone and your computer? Or between your phone and your friend’s? Lenovo has a tool designed to make it easy and painless. It’s called SHAREit and it’s available for PC, Mac, Android, iOS, and Window Phone. Better still, it’s free and it doesn’t require data, Bluetooth, or an active WiFi network. I’ve got an Android phone (Droid Turbo) and a Windows PC and they can share seamlessly with one another.
You must have SHAREit installed and set up on the devices you want to share between. Basic setup is super easy. Give your device a name and choose an avatar. Done. Advanced settings simply allow you to choose a download location for shared files.

From there, you go to the welcome screen. You can choose to send or receive files.
 In this case, I’m sharing from my phone (Vanellope) to my laptop (Baymax). Both devices need to be on and have SHAREit running. When you choose the send option, you will be asked to select which files to send. The interface for my Android based phone (Droid Turbo) is below. On my PC, I can drag and drop, copy and paste, or use the Browse option to choose files.
In this case, I’m sharing from my phone (Vanellope) to my laptop (Baymax). Both devices need to be on and have SHAREit running. When you choose the send option, you will be asked to select which files to send. The interface for my Android based phone (Droid Turbo) is below. On my PC, I can drag and drop, copy and paste, or use the Browse option to choose files.

Once you choose the files, click next. Your device will start looking for a receiver in the area. You’ll want to make sure to press “receive” on your other device. It will appear on your screen for you to select.

The receiving device will ask about accepting files for security purposes. You can also create a list of trusted devices to always receive files from.
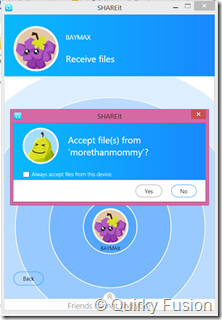
Once accepted, the sending device will create a private WiFi Hotspot connection shared between the two devices. It is important to know that you won’t be able to use other WiFi networks while the files are transferring. You can track the progress of the transfer on your screen, as well as an estimate for remaining time.

This is what it looks like on my PC side.

The transfer is reasonably fast. I was transferring a lot of image files, but typically you’d probably be sending a photo or two, or maybe a PDF. This is more of an on-the-go solution than a backup method, although it does work that way as well. As you can see 2.65 GB took about 8 minutes to transfer.

The SHAREit app has other features if you’re using an Android device. You can connect it to your PC to share files or control your machine remotely. One of the simplest features allows you to share media from your phone onto your laptop so you can show off a video or vacation photos on a larger screen.

Say you’ve got a presentation and are using a Power Point Slide show. You can use your pone as a remote to control the slides yourself, rather than relying on someone else or feeling tied to your machine.
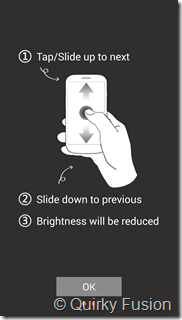
Remote view allows you to browse content on your PC, view it, and/or download it to your phone. There’s also a backup feature.

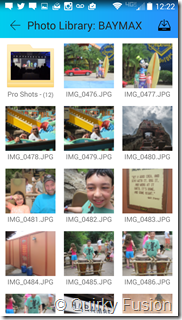
SHAREit is also handy when you take a picture (or several) when you’re out with friends and want to quickly send it to them. The only real flaw is that you both need to already have everything installed and set up in advance. As more people adopt SHAREit, this will be less of a concern.
Disclosure: I am a member of the Verizon Wireless Insiders group and have received products and compensation in relation to this post. I am also a member of the Lenovo Insiders group where we receive access to and information about new products from Lenovo. The opinions contained in this post are my own.